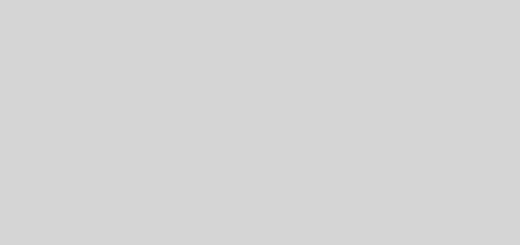Como usar o Canva: aprenda a usar designs prontos, filtros e editar fotos

O Canva é um dos maiores aliados dos aspirantes a designer gráfico, pois oferece uma gama de ferramentas para edições básicas à avançadas em arquivos multimídia. A plataforma é gratuita e pode ser utilizada pelo computador ou celular. A seguir, descubra como usar designs prontos, editar fotos, e aplicar filtros no Canva.
Leia mais:
Canva: como criar logo gratuitamente pelo PC e celularComo vetorizar uma imagem no CanvaCanva: aprenda como criar um e-book com a ferramenta
Descubra como usar designs prontos no Canva
Tempo necessário: 2 minutos.
O tutorial será focado na versão do Canva para computador, mas você pode utilizar um celular ou tablet para reproduzi-lo.
Encontre o site
Acesse a barra de pesquisa de seu navegador e procure por “Canva login” no Google. Clique no primeiro resultado da busca e entre normalmente em sua conta;
Use um design pronto
Para utilizar um design pronto, basta clicar na barra de busca da plataforma e digitar o tipo de arquivo que você deseja. Neste tutorial, utilizaremos o formato E-book. Então, após digitar o formato do arquivo na barra, clique na opção que corresponde a este formato;
Selecione o modelo adequado
A página seguinte deve mostrar uma lista de designs prontos para você escolher, baseada no tipo de arquivo que você selecionou anteriormente. Então, vasculhe as opções disponíveis e clique sobre a que mais o agradar;
Confirme a escolha do design
Após clicar sobre o modelo desejado, uma nova página irá abrir. Nela, basta clicar no botão que diz “Customize this template” e seguir para a edição do arquivo;
Edite o template
Uma vez que o design estiver aberto na página de edição, basta modificá-lo da forma como deseja para atender às suas necessidades. É possível utilizar o menu lateral para adicionar textos, elementos estáticos ou animados, fotos, ícones, e muito mais. Clicando em seu design, você pode alterar os elementos já inseridos nele, como cor e tamanho de fontes e objetos: basta clicar no local que precisa editar e configurá-lo no menu superior.
Como adicionar e editar imagens, e aplicar filtros no Canva
Na página inicial, clique no botão “Upload” para dar início ao processo de envio de uma imagem. Ao fazer isso, uma página do Canva irá abrir para você selecionar uma imagem do computador; Clique no botão “Chose files” para enviar uma imagem; Selecione o botão roxo para utilizar a imagem em um novo design; Várias opções de botões devem aparecer. Clique em “Custom size” para criar um novo design com os mesmos tamanhos da sua imagem; Confirme a sua decisão clicando no botão “Create new design”; Quando a sua foto for carregada em uma página de edição, clique sobre ela e acesse o menu superior. Neste menu, clique no botão “Edit photo” a fim de que o sistema disponibilize os botões de edição de imagens; O menu lateral deve abrir uma nova aba com diferentes ferramentas para edição. Neste menu, você deve utilizar um dos três botões destacados para editar a foto. O primeiro oferece filtros, efeitos de foco e borrão, e ferramentas para remoção de fundo. O segundo fornece botões para alterar cor, temperatura, claridade, saturação, e muito mais. O terceiro permite que a imagem seja rotacionada em diferentes ângulos; Para aplicar filtros, role a página para baixo até encontrar o botão de filtros. Em seguida, clique no botão intitulado de “Ver todos” para visualizar os filtros;Para selecionar um filtro, basta escolher uma das miniaturas disponíveis e clicar sobre ela para que o efeito preencha o seu design.
Já assistiu aos novos vídeos no YouTube do Olhar Digital? Inscreva-se no canal!
O post Como usar o Canva: aprenda a usar designs prontos, filtros e editar fotos apareceu primeiro em Olhar Digital.