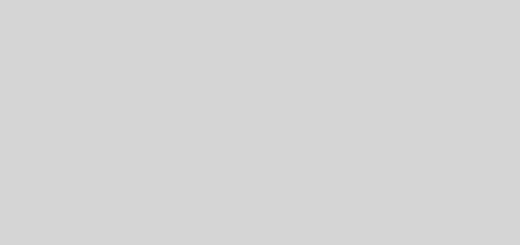Como colocar indicador de farol no Excel

A formatação condicional que mostra um efeito de semáforo pode ser uma ferramenta muito útil para gerenciamento de dados no Excel, especialmente quando estão relacionados a informações críticas em termos financeiros ou de prazos.
Em vez de olhar para todos os números em um conjunto de dados para tentar descobrir se uma meta ou porcentagem foi atingida, graças à formatação condicional do Excel, pode haver um semáforo para indicar a resposta de maneira automática.
Leia também:
Como fazer um calendário no ExcelComo usar a função concatenar no ExcelBard ajuda a criar e codificar funções no Planilhas Google
Como colocar indicador de farol no Excel
Microsoft Excel. Foto: Ed Hardie/Unsplash
Tempo necessário: 5 minutos.
Neste exemplo, vamos considerar que um professor precisa revisar as redações de seus alunos, cada sala tem uma data para entregar as redações, mas alguns alunos estão atrasados. Portanto, usaremos a cor verde se as redações forem entregues antes ou na data programada, amarelo se estiverem entre 1 e 15 dias atrasadas, e vermelho se houver mais de 15 dias de atraso.
Para criar o efeito de semáforo, siga as etapas mostradas a seguir:
Selecione o intervalo de dados
Para criar a formatação condicional das datas, primeiro você precisa ter uma fórmula que subtraia a data real da data programada. Neste exemplo, a fórmula é =(Dx-Cx) – note que o x é substituído de acordo com o número da linha;
Clique em ”Formatação Condicional”
Selecione a coluna que deseja formatar, clique em “Formatação Condicional”, no menu da “Página inicial”, então selecione “Nova Regra”;
Selecione “Conjuntos de ícones”
Primeiro, selecione “Formatar todas as células com base em seus respectivos valores” e, em seguida, no campo “Estilo de Formatação”, escolha “Conjunto de Ícones”;
Insira os critérios
Em “Tipo”, selecione “Número”, então defina os valores. Nessa etapa, você também pode selecionar “Mostrar Somente Ícone” caso não queira ver os números na coluna;
Clique em “OK”
Ao finalizar a regra de formatação, clique em “OK”, e o intervalo de dados aparecerá sinalizado, como abaixo:
Pronto! Agora você já sabe como usar essa ferramenta de interpretação de dados, que também pode ajudar no controle de gastos, na progressão de tarefas,no monitoramento de estoque, etc.
Já assistiu aos novos vídeos no YouTube do Olhar Digital? Inscreva-se no canal!
O post Como colocar indicador de farol no Excel apareceu primeiro em Olhar Digital.