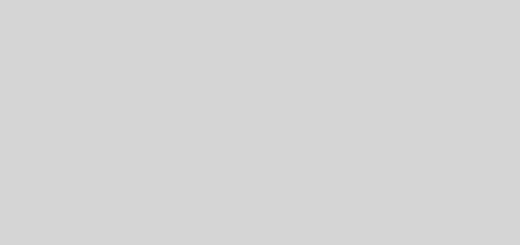Como criar pastas e filtros no Gmail para organizar e-mails

A plataforma de correio eletrônico do Google não é apenas uma das mais utilizados atualmente, como também oferece uma série de recursos funcionais que auxiliam os usuários a organizar, filtrar, e separar os e-mails recebidos em diferentes categorias. A seguir, descubra como criar pastas e filtros no Gmail.
Leia mais:
Google Chrome não abre no PC? Veja seis soluçõesComo fazer o Chrome ler sites e arquivos PDF em voz alta no PCComo esconder as suas guias de navegação privada no Chrome
Como criar uma pasta no Gmail
Tempo necessário: 2 minutos.
Vale lembrar que as pastas também podem ser chamadas de “Marcadores” e contemplam um espaço destinado a organizar as mensagens escolhidas pelo usuário.
Acesse o Gmail
Clique na barra de busca do seu navegador e procure por “Gmail”. Em seguida, selecione o primeiro resultado da lista de links e realize o login normalmente em sua conta;
Acesse as configurações da sua conta de e-mail
Na página inicial, clique no botão com ícone de ferramenta, e abaixo dele, selecione a opção “Ver todas as configurações”;
Encontre a seção correta
Já na aba de configurações, selecione a seção “Marcadores”, role a página para baixo e clique no botão “Criar novo marcador”;
Formate o marcador
Por fim, será necessário inserir um nome neste marcador e confirmar a sua criação no botão “Criar”. A pasta será criada no sistema e então você já poderá enviar os e-mails que precisar para ela.
É importante ressaltar que você também pode criar marcadores dentro de marcadores. Ou seja, é como abrir uma pasta (subtópico) dentro de uma pasta principal (tópico). Por exemplo, é possível criar um marcador intitulado “Faculdade”, mas que dentro dele constem outros marcadores que tem a ver com o assunto, mas que demonstram uma particularidade distinta, como colocar e-mails de departamentos/matérias diferentes.
Desta forma, o marcador pai seria “Faculdade” e um exemplo de marcador filho poderia ser “Disciplina Teórica”. O importante é organizar as mensagens de uma forma que você consiga entender bem as diferenças entre uma pasta e outra, além de localizá-las quando necessário.
Gmail: como direcionar e-mail para pasta automaticamente
Além das pastas/marcadores, outra forma bastante interessante de organizar as mensagens do seu correio eletrônico é criar filtros: mecanismos de pesquisa que auxiliam na busca por e-mails. A funcionalidade é interessante porque o usuário cria uma regra de filtragem no sistema, que encontra as mensagens e as envia automaticamente para a pasta selecionada.
Clique nas linhas tracejadas no canto da barra de pesquisa; Defina os parâmetros do seu novo filtro, escolhendo fatores de pesquisa como palavras específicas nos campos de texto, datas, o espaço que ocupa no armazenamento interno, assunto. Quando terminar, clique no botão “Criar filtro”; Escolha a pasta para onde o filtro devem mandar os e-mails. No caso dos marcadores, clique na opção “Aplicar o marcador”, selecione a pasta desejada, e salve ao clicar no botão “Criar filtro”.
Como editar ou excluir um marcador
Na página inicial, acesse o botão com ícone de ferramenta e selecione, em seguida, a opção “Ver todas as configurações”; Acesse a aba “Marcadores” e role a página para baixo até encontrar o campo que mostra os marcadores que você já criou. Nesta mesma seção, procure pelos botões “Remover” e “Editar” e realize as mudanças necessárias.
É possível realizar algum destes tutoriais pelo celular?
Infelizmente, não. A plataforma do Gmail costumava permitir que os usuários fizessem uma série de configurações pelo aplicativo do celular e administrassem as funcionalidades criadas, mas atualmente, o sistema não oferece mais esta característica. Por isso, o ideal é sempre utilizar o navegador do seu PC quando precisar mexer nas configurações do seu Gmail.
Já assistiu aos nossos novos vídeos no YouTube? Inscreva-se no nosso canal!
O post Como criar pastas e filtros no Gmail para organizar e-mails apareceu primeiro em Olhar Digital.