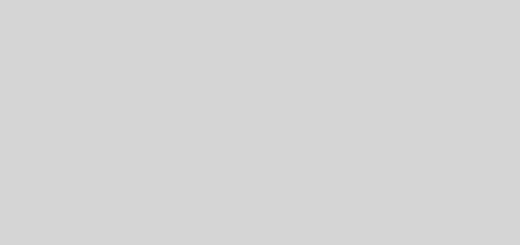Windows 11: como deixar a barra de tarefas transparente

Foram muitas e muitas mudanças no sistema desde que o Windows 1.0 foi lançado em 1985, e o Windows 11 é o sistema operacional mais personalizável da Microsoft até hoje. Os usuários podem alternar as paletas de cores, ter uma rotatividade de planos de fundo diferentes, e até mesmo personalizar entradas de texto.
Ainda assim, esse bloco opaco na parte inferior da área de trabalho, a barra de tarefas, é uma reminiscência das versões do Windows de décadas atrás que incomoda muita gente – mas que também pode ser alterado.
Leia também:
Como instalar Windows no SSD? Veja passo a passoComo achar erros no Windows e como resolver?O que acontece se você usar um Windows pirata?
Como deixar a barra de tarefas translúcida no Windows 11
(Imagem: PixieMe / Shutterstock)
Um dos recursos nativos que você talvez não conheça é a capacidade de tornar a barra de tarefas e as superfícies translúcidas. Além de uma ótima maneira de personalizar ainda mais a tela inicial, esse recurso pode tornar toda a configuração muito mais agradável esteticamente.
Caso queira aprender a tornar a barra de tarefas translúcida no Windows 11, siga este passo a passo:
1. Clique em “Configurações”
Clique no botão Iniciar na parte inferior da tela na barra de tarefas e, em seguida, clique no botão “Configurações” no menu;
2. Clique em “Cores”
No menu de configurações, no lado esquerdo da tela, clique em “Personalização” e, em seguida, clique em “Cores”;
3. Clique em “Efeitos de transparência”
Ative o botão de alternância em “Efeitos de transparência”, este botão fará com que as janelas e superfícies pareçam mais translúcidas – e isso inclui a barra de tarefas.
Como deixar a barra de tarefas transparente no Windows 11
Se, no entanto, você quiser que a barra de tarefas fique totalmente transparente, será necessário fazer o download de um software, pois isso não pode ser feito por meio das configurações normais. Existem várias opções entre aplicativos gratuitos e pagos.
Tempo necessário: 5 minutos.
Neste exemplo, usaremos o aplicativo gratuito TranslucentTB – que está disponível apenas em inglês, mas é muito simples de usar:
Abra a Microsoft Store
Abra o aplicativo da Microsoft Store e digite TranslucentTB no campo de pesquisa;
Clique em “Adquirir”
Selecione o aplicativo TranslucentTB nos resultados e clique em “Adquirir”;
Clique em “Abrir”
Quando a instalação estiver completa, clique em “Abrir”, e a barra de tarefas ficará completamente transparente;
Clique no “x”
O aplicativo abrirá uma janela, caso deseje acessar as configurações avançadas do TranslucentTB, clique em “Continue”. No entanto, como este passo não é necessário para que a transparência funcione, mesmo ao reiniciar o computador, é possível apenas fechar a janela clicando no botão “x”.
Acesse o aplicativo
Quando desejar desligar a transparência ou acessar as configurações avançadas, clique em “Mostrar ícones ocultos” na barra de tarefas, e, em seguida, clique com o botão direito do mouse no ícone do TB. Para desligar a transparência, clique em “Exit”.
Pronto, agora você sabe como personalizar a transparência da sua barra de tarefas no Windows 11!
Já assistiu aos novos vídeos no YouTube do Olhar Digital? Inscreva-se no canal!
O post Windows 11: como deixar a barra de tarefas transparente apareceu primeiro em Olhar Digital.