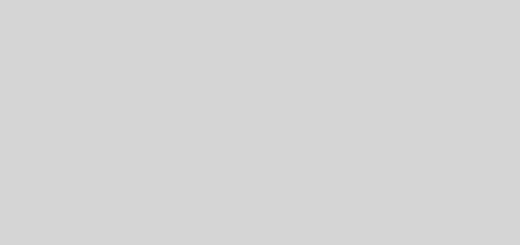Chrome: como alterar o mecanismo de pesquisa da barra de endereço

Quando queremos pesquisar alguma informação no Google Chrome, muitas vezes digitamos as palavras-chave que vêm à mente diretamente na barra de endereço do navegador. Essa praticidade contribui para tornar mais rápido o uso do mecanismo de busca. Abaixo, aprenda a colocar como padrão outros serviços desse tipo.
Leia mais:
Google Play Store: 12 apps infectados exibem anúncios escondidosGmail: agora dá para selecionar 50 e-mails de uma vez no appHackers estão lucrando e roubando dados por anúncios no Google Ads; entenda
Como mudar o mecanismo de busca utilizado na barra de endereço do Google Chrome
No navegador
Tempo necessário: 2 minutos.
Abra o Google Chrome
Primeiramente, à direita do canto superior da página de entrada, clique nos três pequenos pontos. Em seguida, na parte de baixo da janela aberta, escolha a opção “Configurações”.
Altere a plataforma de busca
Depois, no lado esquerdo da próxima tela, procure a opção “Mecanismo de pesquisa”. Logo após, em “Mecanismo de pesquisa usado na barra de endereço”, clique na pequena seta apontada para baixo.
Escolha uma das opções oferecidas
Por fim, troque a plataforma de pesquisa e volte para a página inicial do Google Chrome.
Como adicionar um novo site de busca para usá-lo na barra de endereço do Chrome
1. Acesse o Google Chrome
Como apresentado no tutorial acima, acesse em primeiro lugar as “Configurações” do navegador e, em seguida, abra a opção “Mecanismo de pesquisa”, que aparece na parte esquerda da página. Depois, clique em “Gerenciar mecanismos de pesquisa em sites”.
2. Acrescente um site
Por fim, na tela seguinte, clique no pequeno ícone com formato de caneta que aparece sob a aba “Atalho” e adicione um novo site de pesquisa. Se quiser torná-lo padrão, toque nos três pequenos pontos logo ao lado e selecione essa opção.
No aplicativo
1. Abra o Chrome
Primeiramente, no canto inferior da tela, toque nos três pequenos pontos e, seguidamente, na nova janela, escolha a opção “Configurações”.
2. Troque o serviço de busca
Logo após, na aba posterior, selecione a opção “Mecanismo de pesquisa”. Por fim, escolha uma das plataformas apresentadas e toque em “OK”.
O post Chrome: como alterar o mecanismo de pesquisa da barra de endereço apareceu primeiro em Olhar Digital.